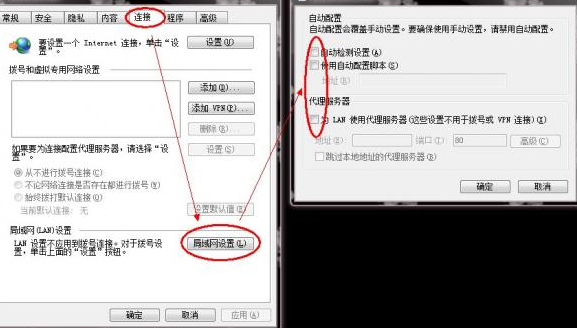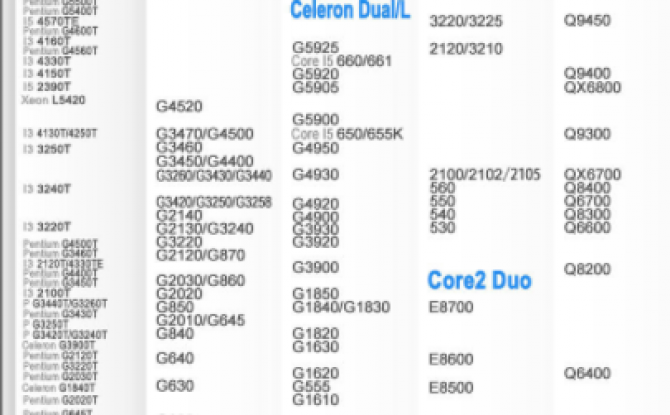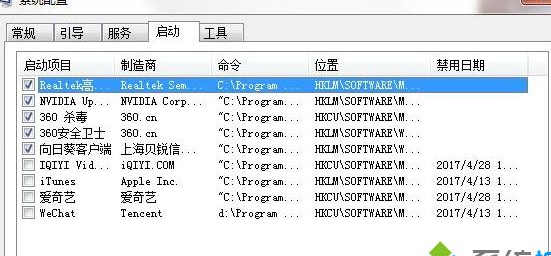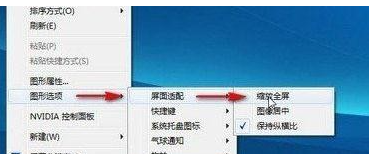怎么查看Windows 8系统应用所占空间大小 Windows 8系统应用所占空间大小
时间:2022-09-08 14:12作者:佚名
微软Windows 8系统自带有丰富的应用如邮件、消息、天气、股票、人脉等等,同时在Windows Store应用商店中还有成千上万的各种应用,下载安装都非常方便。如果我们想了解Win8系统中一个具体应用占据的硬盘空间量,该如何操作呢?其实方法很简单。
怎么查看Windows 8系统应用所占空间大小
首先,手指从屏幕右侧向中间划动或者按“Win+I”快捷键打开Win8的超级按钮(Charm栏),点击“更改电脑设置”。
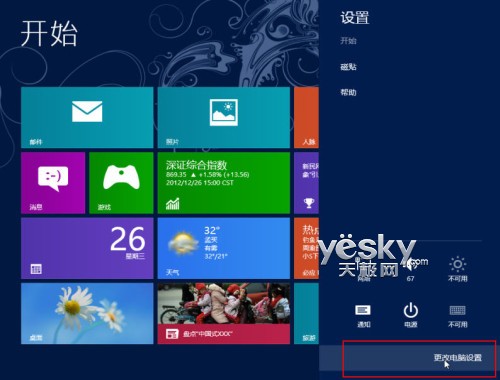
在“电脑设置”中点击“常规”分类,在右边找到“可用存储”选项,这里会显示目前你Win8设备上的空闲空间。点击“查看应用大小”按钮。
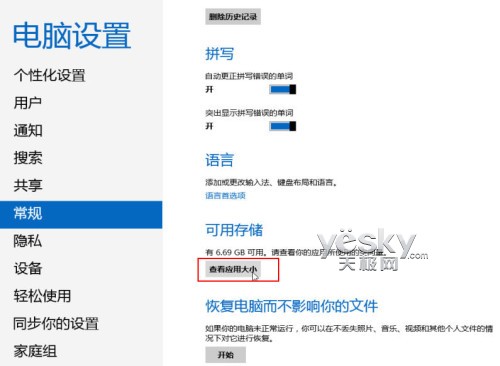
图示:查看应用大小
Win8系统会花一点时间确定应用的大小,稍等片刻即可看到相关数据。
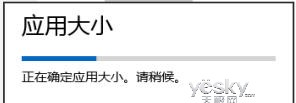
现在,我们就可以看到当前Win8系统中已安装应用以及他们分别所占据的硬盘空间了。
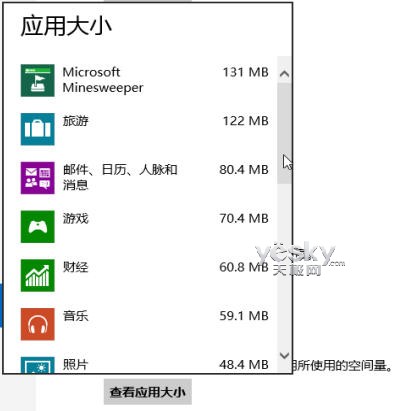
卸载Win8应用与程序
如果发现一些应用占据空间较大,想要卸载应用腾出更多的硬盘空间,操作也非常简单,这里顺便简单介绍一下。
回到Win8开始屏幕,点击右键屏幕地底端会出现“所有应用”。
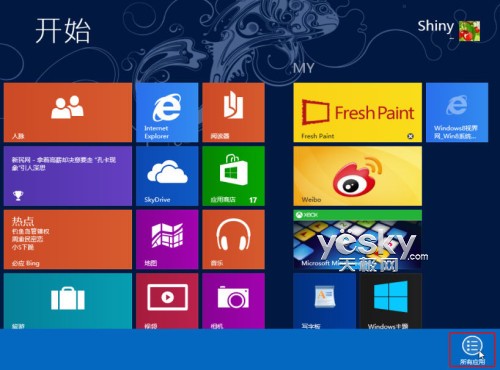
点击“所有应用”按钮之后即可进入Win8系统的应用列表,这里列出了当前系统中已经安装的所有应用,包括新界面应用与传统桌面应用程序。点选需要卸载的应用,从屏幕底端的菜单中选择“卸载”按钮即可。
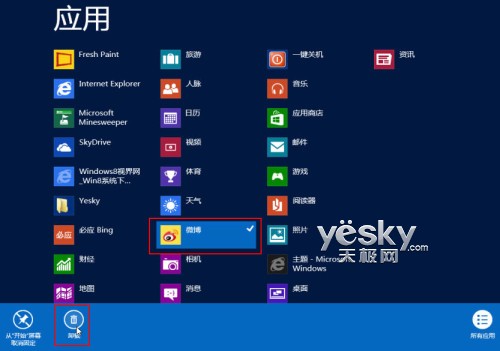
如果是传统Windows桌面程序,点击“卸载”按钮之后会自动跳转到Windows传统桌面并且进入“控制面板—程序—程序和功能”界面。
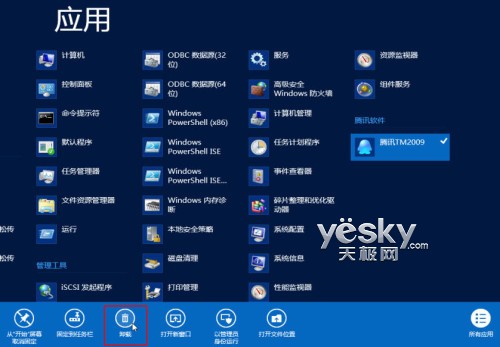
进入“控制面板—程序—程序和功能”界面,选择需要卸载的程序,从右键菜单中选择“卸载”即可。
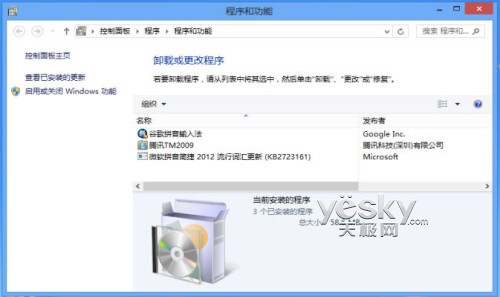
WIN8和WIN7哪个好用
在windows7和windows8的系统中都存在着64位以及32位的模式,下面就相对于这两个模式进行windows7和windows8的比较。
Windows7的32位系统对电脑配置的要求不高,CPU达到单核心奔腾4以上就可以了,内存的方面要达到2GB或以上,但是该系统虽然支持AHCI的硬盘模式,但是系统中能使用的最大内存仅为3.25GB。而64位的系统需要双核以上的CPU以及4GB或以上的内存,不过windows7的64位系统是现在较好的系统,能完美地兼容游戏等,而且支持虚拟DOS程序,与32位相比最大能支持128GB的内存,被誉为是下一代的windowsXP。
windows8有32位和64位,对电脑配置的要求不高,与windows基本一致,或者低于也能很好地运行,因为WIN8对电脑的内存占用较少,但其上市之后的问题较多,而且在各方面的兼容性也存在着不同程度的缺陷,因此并不是太过于适应群众的需求,有人还把WIN8说是下一个的Vista。在各个方面表现的还不够成熟。
Win10和Win8系统的功能对比:
一、开始菜单
1、两款系统都采用了类似的开始菜单,没有太大的区别。
二、应用程序
1、应用程序方面,win8会占满整个屏幕,而win10支持自定义的窗口显示,更加舒服。
2、而且win10支持更多的最新软件和游戏,从兼容性方面来说,也是win10系统更加优秀。
三、微软商店
1、商店外观方面相差不大。
2、但是win10系统的微软商店拥有更多的应用程序、更便捷的搜索和联想词汇。
四、个性化设置
1、win10相比win8拥有更多的个性化设置选项,能够进一步满足用户的需求。
相关推荐