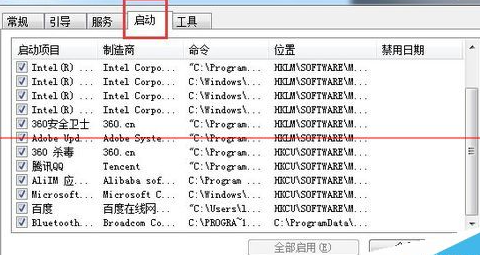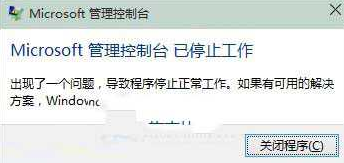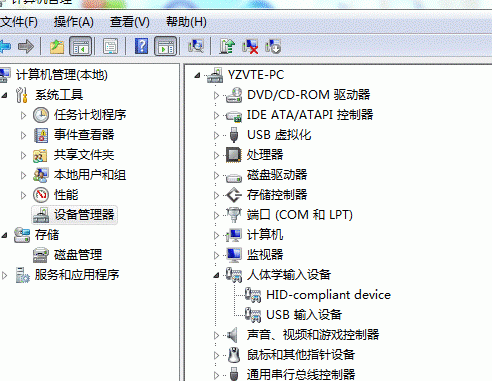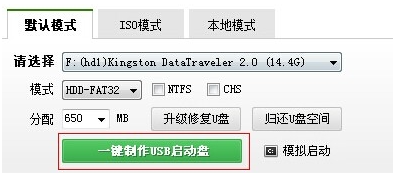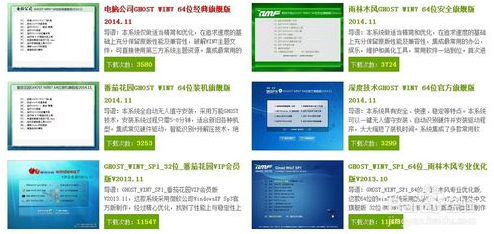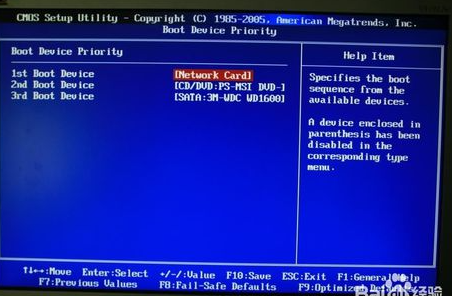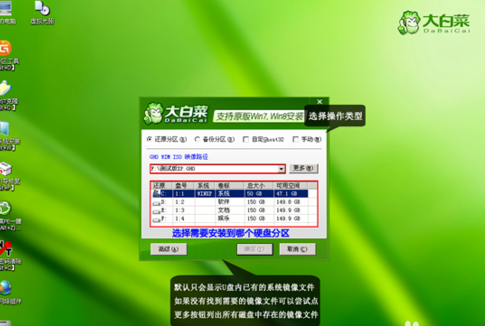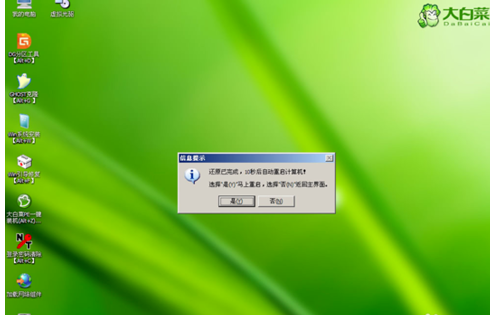移动硬盘/U盘装Windows7系统的优点有哪些 Windows7系统USB移动硬盘或U盘安装教程
时间:2022-09-27 14:26作者:佚名
系统安装非常普遍变的很简单,安装系统方法超多现在有一键装机, 硬盘安装,光盘安装,U盘安装,虚拟光驱安装,还有Ghost安装等等。但是很多人还是喜欢用u盘安装比较熟悉成功率高,需要u盘就可以u盘安装系统哪些游戏优点呢?移动硬盘怎么安装系统具体可以看下面教程。
相关推荐:
移动硬盘/U盘装Windows7系统的优点有哪些
1、安装速度快
正常用光盘安装一般20-35分钟可以搞定,但是用USB移动硬盘安装Windows7就更快,一般全新安装一次不超过10分钟。当然,U盘也可以做,只是U盘在拷贝小文件时速度太慢。
2、方便调整电脑内置硬盘的分区大小
用外接设备安装Windows7的好处就是可以随意重分区电脑里的硬盘,当然,您用光盘安装也能实现,这里对比的是用虚拟光驱或者硬盘安装的方式。
3、方便更改Win7版本
用光盘那个介质来存储东西,保管不善有划痕就废掉盘片不说,而且还是只读的,用USB移动硬盘或者U盘就不会有这个问题,可以改动下安装配置文件,想安装什么版本的Windows7或者Vista,自己说了算。参看:《想装啥版装啥版:Windows7安装光盘版本转换软件》windows7系统下载。
4、安全性高,作为娱乐工作目的,移动硬盘/U盘上的系统跟本地硬盘的系统是完全独立的,只要将本地硬盘屏蔽,无论移动系统出现任何问题都不会影响到本地系统。跟本地硬盘双系统比较,也安全得更多。
5、易用性,只要主板支持USB启动就行;
6、便携,显而易见,这是最大的优点;
7、大容量,比之维护光盘,可以集成N多维护工具,还可以放下很多个ghost镜像;
8、维护功能强大,因为容量大,可以放更多工具。还可以设置多重启动,比如USB-CDROM+USB-ZIP+USB-HDD,当然创建这样的盘也相对困难。
Windows7系统USB移动硬盘或U盘安装教程
方法/步骤
首先我们去下载一个“大白菜超级U盘制作工具”。在百度可以直接搜索得到。进入网站后我们选择网站顶部的下载链接,选择装机版下载安装即可。如下图所示:
u盘windows7系统安装详细图解教程图1
安装好后,插入自己准备好的U盘。然后打开桌面上的名为“大白菜V5.1装机维护版”工具图标。待工具检测完成后点击“一键制作USв启动盘”,工具将会自动开始制作U盘PE。
u盘windows7系统安装详细图解教程图2
制作完成后会有如下图所示的成功提示。根据个人需要选择是或否即可;
u盘windows7系统安装详细图解教程图3
然后我们下载所需要的系统文件。可以根据自己电脑内存大小下载所需的版本。4G以下内存可下载32位,4G以上内存可下载64位。下载完的文件是ISO文件。我们可使用电脑上自带的解压缩文件,如winrar等解压文件到D盘。然后在解压出来的文件夹中找到体积最大并且扩展名为gho的文件。然后将其复制到U盘的根目录底下即可。
u盘windows7系统安装详细图解教程图4
重启计算机。在开机过程中不停的按键盘上的“Delete”键。此时会进入到BIOS界面,将开机启动项设置成从U盘启动后按F10保存即可。电脑会自动重启的。
u盘windows7系统安装详细图解教程图5
进入大白菜PE界面,我们直接按数字键2选择编号为2的“运行大白菜Win8PE精简版”或者使用方向键移动光标到2处并按回车键也行。
u盘windows7系统安装详细图解教程图6
此时进入桌面后会自动弹出“大白菜PE一键装机”。软件同时会自动搜索硬盘和U盘上的所有gho文件出来。我们只要选择存放在U盘中的系统文件即可。详细介绍如下图所示:
u盘windows7系统安装详细图解教程图7
都选择好后,点击确定后出现一个对话框请选择是即可。
u盘windows7系统安装详细图解教程图8
此时windows7系统下载安装将会进入到全程无人值守安装过程,我们可以喝杯水休息下。
u盘windows7系统安装详细图解教程图9
GHOST进度条走完后,会倒数10s提示是否重新启动计算机。我们选择是。当然你也可以不予理会的。说好的是全程无人值守安装嘛!
u盘windows7系统安装详细图解教程图10
重启后系统将会自动安装系统和驱动程序了。只要等到进入到桌面的时候就代表我们大功告成了。