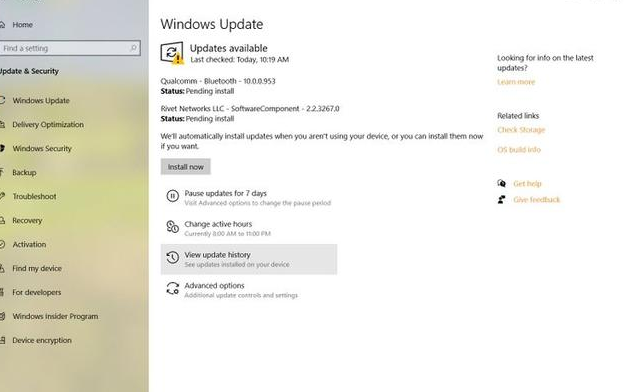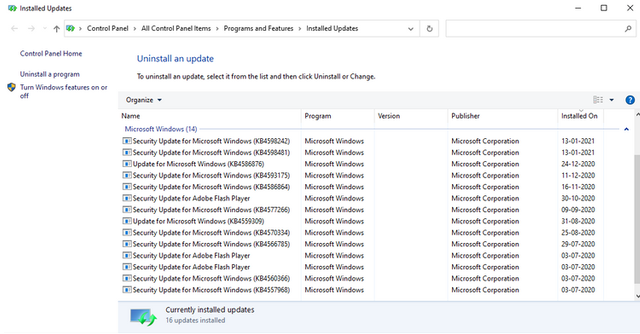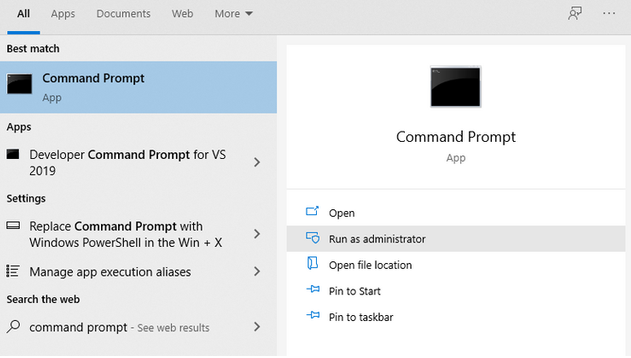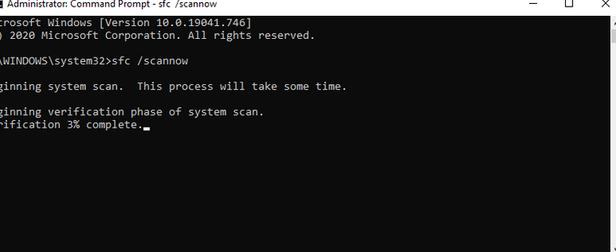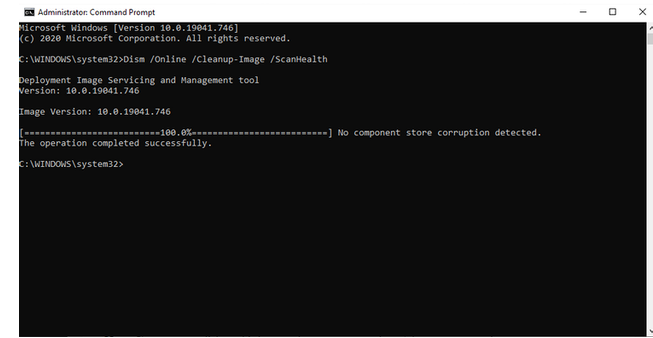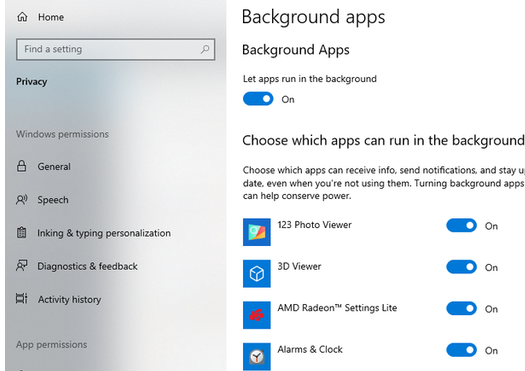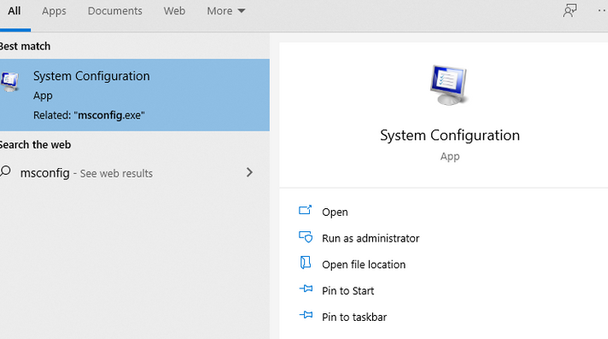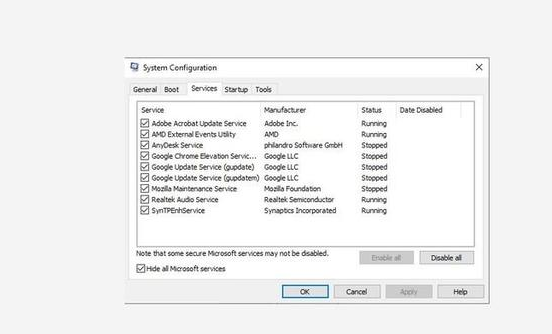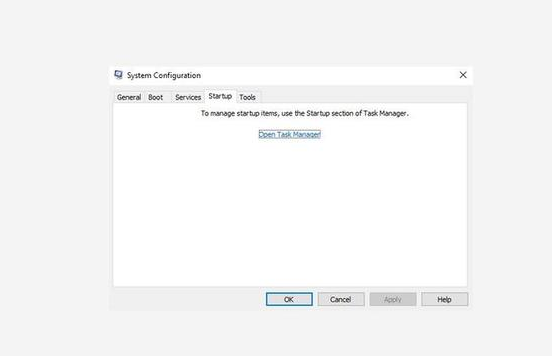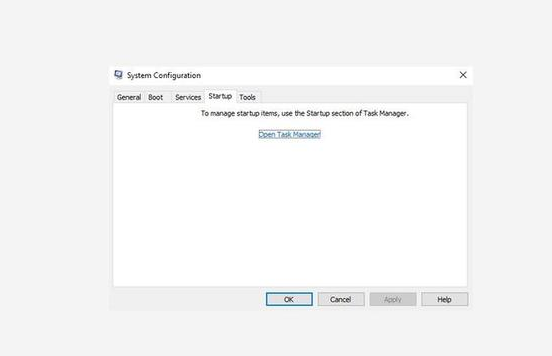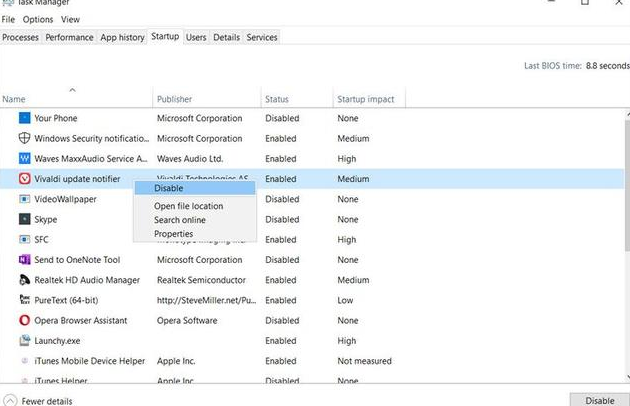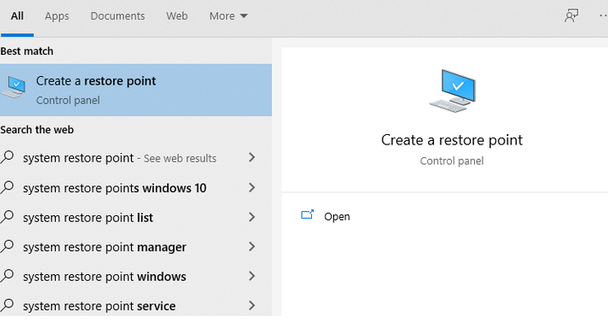Win10 20H2更新后变慢怎么办 Win10 20H2系统运行速度变慢的解决方法
时间:2022-08-22 09:55作者:佚名
Win10 20H2系统更新后运行速度变慢怎么办?win10系统是最多用户在使用的配置不高很多新的功能,玩游戏和办公专用的操作系统,win10有很多的版本更新优化更好的性能,win10自带很多的程序必备的杀毒软件等,保护你的系统避免被攻击,很多的因素导致系统运行变慢,内存,病毒等,那么该怎么办呢?下面提供win10 20H2解决的操作方法。
Win10 20H2更新后变慢怎么办?
1.回到Windows更新
如果新更新导致Windows 10变慢,那么此方法将有所帮助。Microsoft有一个内置方法,可以通过它实现此目的。
要卸载更新,请转到设置>更新和安全> Windows更新> 查看更新历史记录。
接下来,点击卸载更新。在这里,会看到所有已安装更新的列表,可以卸载认为引起问题的更新。
通过这种方式,可以卸载使Windows 10变慢的更新。
2.修复损坏或损坏的文件
有时由于网络或类似问题导致更新卡在中间,重要Windows文件可能会被破坏或损坏。
这会使系统无法正常运行。可以通过系统文件检查器修复损坏;Microsoft开发的一种免费工具,可用于解决此类问题。它通过扫描和修复Windows系统文件来工作。
要运行系统文件检查器,必须使用命令提示符。请按照以下步骤操作:
转到Windows搜索栏,然后键入 命令提示符。将光标放在最上面,然后在右边单击 以管理员身份运行。
3.输入SFC / SCANNOW和命中输入。
扫描完成后,重新启动系统。如果确实存在损坏问题,可按照此方法解决。
运行DISM命令
如果SFC命令无法恢复文件,请使用“部署映像服务和管理(DISM)”命令。这是Microsft创建的另一个Windows诊断工具,但比SFC功能更强大,可通过修复Windows系统映像文件来工作。
要运行此命令,请按照上述使用管理员权限打开命令提示符。
运行DISM / Online / Cleanup-Image / CheckHealth 命令以检查图像是否已损坏。
如果没有损坏问题,则可以通过Dism / Online / Cleanup-Image / ScanHealth命令运行更高级的扫描 :
请注意,此过程可能需要一段时间。如果通过上述步骤发现损坏问题,请运行 Dism / Online / Cleanup-Image / RestoreHealth命令下载并替换损坏的文件。
执行命令后,重新启动计算机;再次运行SFC命令以修复错误。
3.禁用后台应用
解决更新后Windows 10变慢的另一种流行方法是,禁用所有不必要的后台应用程序。
Windows 10附带了许多预安装的应用程序,与下载的应用程序不同。这些应用程序可以在后台运行-即使不使用它们。
当它们继续运行时,会占用CPU资源(RAM,周期等),会使计算机运行速度比平时慢。
最好终止这些不必要的应用程序。为此,请按照以下步骤操作:
打开Windows设置。然后,点击隐私>后台应用程序。
3.选择可以在后台运行的应用程序,然后关闭所有不重要的应用程序。
重新启动计算机,这将使计算机正常运行。
4.执行干净启动
通过使用最少的驱动程序和启动应用程序启动计算机来执行干净启动,有助于识别导致系统问题的新应用程序。
在Windows搜索栏中,键入msconfig,然后单击System Configuration App。
2.在“服务”选项卡中,选择“ 隐藏所有Microsoft服务”,然后单击“全部禁用”。
3.在“启动”选项卡下,单击“打开任务管理器”。
4.在“启动”部分中,一一选择并禁用此处列出的所有应用,也可以右键单击后台进程,然后从菜单中选择“禁用”。
5.关闭任务管理器。
6.在“系统配置”的“启动”选项卡上,单击“确定”。
完成上述所有步骤之后,就可以开始全新启动了。只需重新启动PC,即可开始干净启动。
5.运行Windows系统还原
Windows允许系统还原,可以借助另一个默认的Windows功能及时返回。系统还原可将PC置于其正常运行的状态。
系统还原的工作方式是将Windows软件的文件和注册表保存为快照,称为“还原点”,以备后用。可以使用这些还原点将系统还原到工作状态。
请按照以下步骤开始:
在Windows搜索栏中,键入“系统还原”。接下来,单击“创建还原点”。
2.出现“系统属性”对话框。
3.选择系统保护 ,然后单击系统还原。
注意:如果无法单击此按钮,则系统还没有还原点,因此无法还原它。
4.在下一个对话框中,单击“下一步”按钮。
5.选择所需的还原点,然后单击“扫描受影响的程序”以确认将在还原点日期之后安装的应用程序将被删除。
6.单击下一步开始还原。
7.最后,点击Finish。