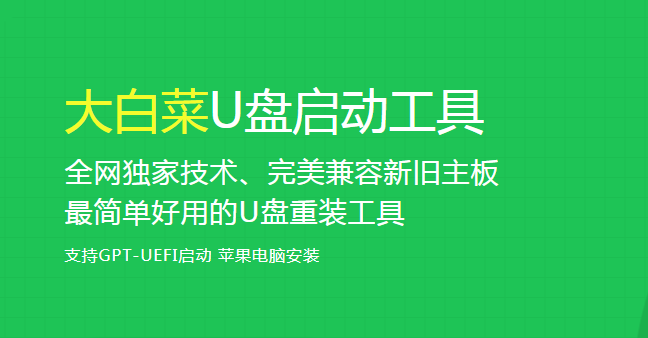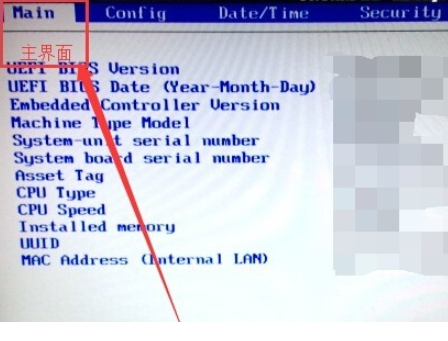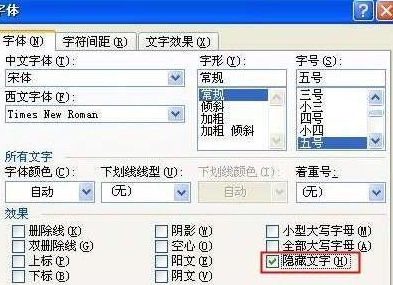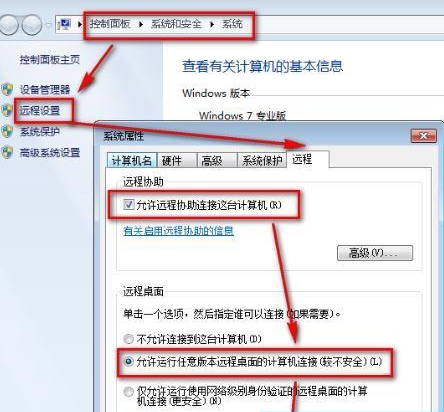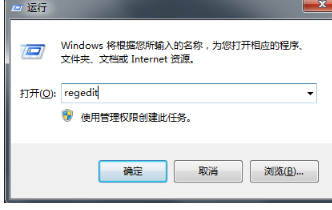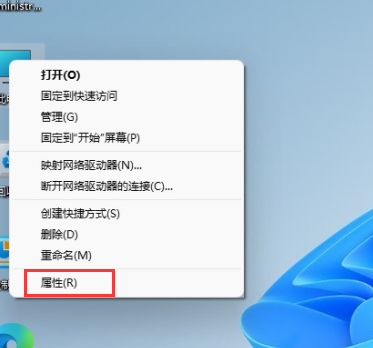U盘怎么装win7系统 U盘怎么装win7的操作[图解]
时间:2022-09-21 17:32作者:佚名
现在上网本越来越流行了,但是上网本是没有光驱的,那如何给上网本装系统就成了一个难题,其实不仅仅不带光驱的笔记本用户愁怎么装系统,那些没有光驱的台式机用户也愁。为了给这类用户提供方便,笔者今天以上网本装系统为例来讲解一下,在没有光驱的情况下,最简便、最快速的上网本装系统方法, 此方法同样适用于任何有USB的电脑。
U盘怎么装win7系统
步骤1:制作可启动U盘
运行PowerISO (版本4.8或更新的版本,点此处下载)。
插入要制作启动盘的U盘。
选择菜单项“工具 > 制作可启动U盘”,PowerISO将显示“制作启动U盘”对话框。如果你正在使用的是Windows Vista或Windows 7以及更高版本的操作系统,可能会显示UAC对话框,请按“确认”继续。
按下“...”选择一个包含Windows 7操作系统的ISO文件。
如果您的电脑上插入了多个U盘,请从“目标U盘”列表中选择正确的U盘。
选择写入方式,建议使用“USB-HDD”方式。
按下“开始”按钮开始制作可启动U盘。
如果在以上的步骤中没有出现任何错误,制作结束后,您的U盘就可以用来启动电脑并安装Windows 7了!
步骤2:设置BIOS
接下来您可以重新启动电脑,设置BIOS以便从U盘启动电脑。不同的电脑设置方式不尽相同,但大致如下:
启动电脑。
启动过程中(在Windows启动之前),按下F1、F2、Delete或Escape键进入BIOS设置界面。具体的按键一般在屏幕上会有提示。
进入设置启动顺序的界面。
U盘插入的情况下,启动列表中将显示U盘。如果没有显示,则有可能是您的电脑不支持USB启动。大多数的电脑都支持U盘启动,将其设置为最优先的启动设备。
退出BIOS设置,并保存设置。
步骤3:从U盘启动并安装Windows 7
假定您已经正确地设置好了BIOS,并且您的U盘可以启动,现在您可以开始安装Windows 7了。安装会需要一段时间,取决于您的电脑以及U盘的速度。
U盘重装win7系统:
1、我们先打开桌面上的口袋装机软件,进入页面后选择U盘重装系统模式。
2、然后我们选择U盘模式,点击开始制作按钮。
3、进入该页面选择需要制作的系统,选择好之后我们点击开始制作选项。
4、之后会弹出一个窗口,我们点击确定即可。
5、接着在页面中开始下载资源,这时我们只需要耐心等待下载完成。
6、之后启动盘开始制作。
7、在U盘制作完成之后弹出的对话框中点击取消,然后退出软件,我们也可以在退出之前查看下载启动热键。
8、之后重启电脑时按F12或者F8等热键进入界面,选择第二项进入到pe系统当中。
9、进入到PE系统的时候,软件则会进行自动安装工作,我们只需耐心等候即可。
10、当安装到后面时会弹出引导修复工具窗口,此时选择C盘引导修复即可。
11、系统安装成功之后点击页面中的立即重启按钮,重启之前记得先将u盘移除电脑。
12、最后重启进入到新的系统桌面时,安装就成功啦。
相关推荐: